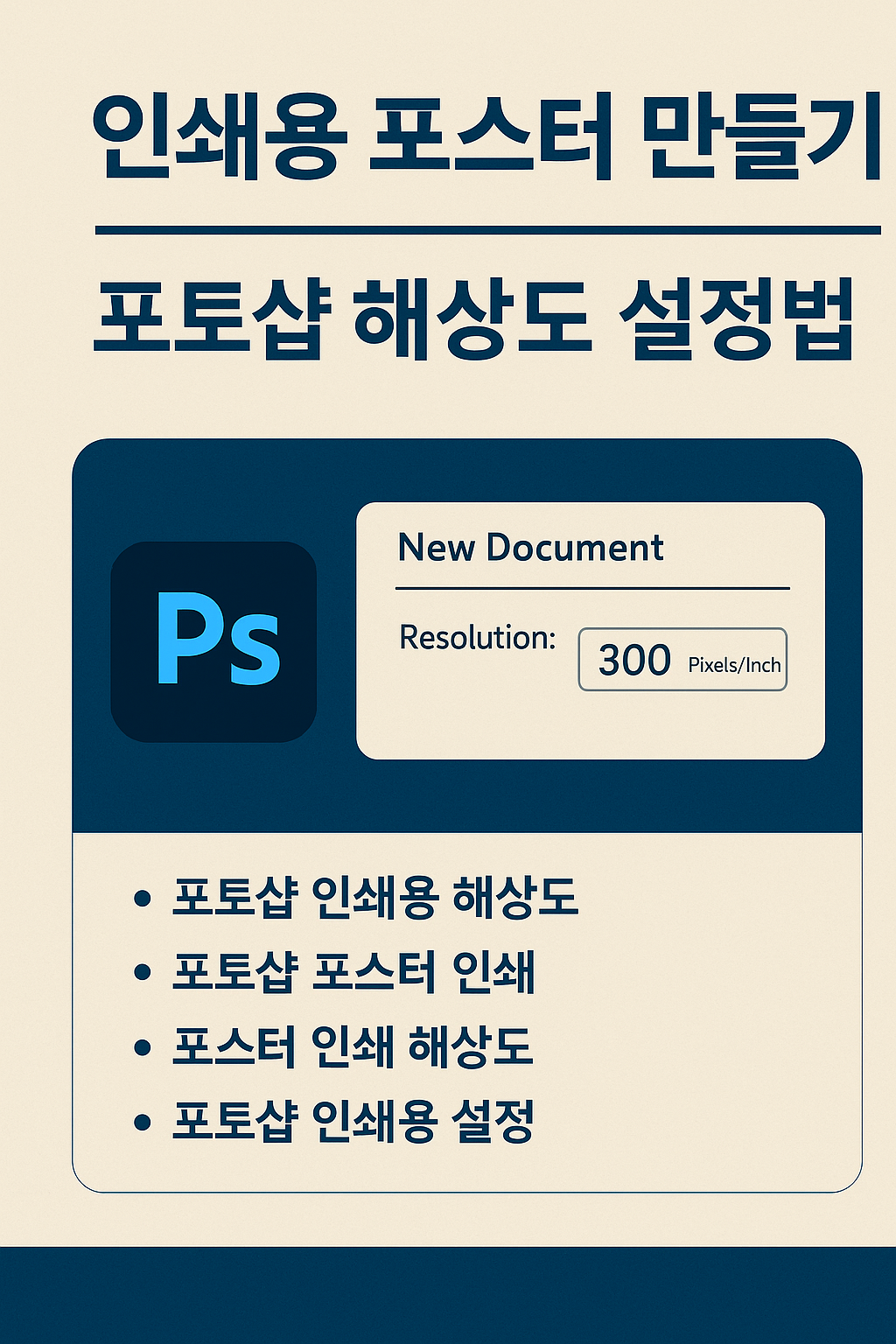
인쇄용 포스터 만들기 – 포토샵 해상도 설정법
인쇄용 포스터를 만들 때 가장 중요한 요소 중 하나는 바로 해상도 설정입니다. 디지털 화면에서는 몰랐던 이미지 품질의 차이가, 인쇄물로 넘어오면서 확연히 드러나기 때문인데요. 특히 포토샵을 활용한 작업에서는 처음부터 올바른 해상도 설정을 하지 않으면, 나중에 이미지가 깨지거나 흐릿하게 인쇄되는 불상사가 생길 수 있습니다.
이번 글에서는 인쇄용 포스터 제작에 최적화된 포토샵 해상도 설정법을 주제로, 실제 전문가들이 사용하는 방식과 함께 해상도의 기본 개념부터 실전 설정 팁까지 꼼꼼히 안내드립니다.
포스터 인쇄, 왜 해상도가 중요할까?
해상도란?
해상도(Resolution)는 간단히 말해 ‘이미지의 정밀도’를 나타내는 단위입니다. 보통 dpi(Dots Per Inch) 또는 ppi(Pixels Per Inch)로 표시되며, 인쇄 시에는 ppi를 더 정확하게 사용합니다. 예를 들어 300ppi란 1인치(2.54cm)당 300개의 픽셀이 배치된 것을 의미합니다.
화면과 인쇄의 차이
-
모니터 해상도: 일반적으로 72~96ppi
-
인쇄 해상도: 최소 300ppi 이상
모니터에서는 저해상도 이미지도 상대적으로 선명하게 보이지만, 인쇄는 종이에 미세하게 잉크를 찍어내는 방식이기 때문에 해상도가 낮으면 픽셀이 드러나고 흐려보입니다. 특히 포스터처럼 대형 출력물은 더더욱 해상도에 민감합니다.
포토샵에서 인쇄용 포스터 해상도 설정하는 법
1. 새 문서 만들기에서 해상도 설정
포토샵에서 새 작업을 시작할 때 아래처럼 설정해 주세요.
| 항목 | 설정값 |
|---|---|
| Document Size | 실제 인쇄 크기 (단위: cm) |
| Resolution | 300 Pixels/Inch |
| Color Mode | CMYK (인쇄용) |
| Background | White or Transparent |
예시: A3 포스터 (29.7cm x 42cm)를 제작할 경우, 새 문서 생성 시
297mm x 420mm, 해상도300ppi, 색상모드CMYK로 설정합니다.
2. 기존 이미지 불러올 경우
기존의 이미지를 포스터로 사용하려는 경우, 이미지 크기(Image Size)를 조정해야 합니다.
-
상단 메뉴에서 Image > Image Size 클릭
-
해상도(Resolution)를 300으로 변경
-
단위는 Pixels/Inch로 설정
-
Resample 체크 해제 → 이미지 품질 손실 없이 해상도만 변경 가능
⚠️ 단, 원본 이미지 해상도가 낮다면 300으로 변경해도 품질이 좋아지지는 않습니다. 가능한 고해상도 원본 이미지를 사용하는 것이 중요합니다.
인쇄용 해상도 비교표
| 용도 | 권장 해상도 (ppi) | 색상 모드 | 설명 |
|---|---|---|---|
| 웹용 썸네일 | 72 | RGB | 빠른 로딩, 디지털 전용 |
| 인스타/블로그 이미지 | 96~150 | RGB | 디지털 뷰어에 적합 |
| 일반 문서 인쇄 | 200~250 | CMYK | 문서나 리플렛 수준 인쇄 |
| 포스터 인쇄용 | 300 이상 | CMYK | A3 이상 대형 인쇄, 고화질 요구 |
실무 예시로 알아보는 해상도 설정
상황 A. 대학교 축제 포스터 제작
-
출력 크기: A2 (420mm x 594mm)
-
해상도: 300ppi
-
실제 픽셀 크기: 4960 x 7016 픽셀
-
작업 팁: 폰트는 벡터 기반이라 해상도 영향을 덜 받지만, 삽입하는 이미지나 아이콘은 고해상도로 준비해야 함
상황 B. 매장용 전단지 인쇄
-
출력 크기: A5 (148mm x 210mm)
-
해상도: 300ppi
-
실제 픽셀 크기: 1748 x 2480 픽셀
-
작업 팁: 인쇄소에 따라 재단선을 감안하여 ‘재단 여백(Bleed)’ 3mm 포함 필요
자주 묻는 질문 (FAQ)
Q1. 300ppi보다 더 높은 해상도로 설정하면 더 좋은가요?
A1. 기술적으로는 가능하지만, 실제 인쇄 결과에는 큰 차이가 없으며 파일 용량만 커집니다. 300ppi가 일반적으로 가장 적합한 기준입니다.
Q2. 포토샵에서 RGB로 작업하면 안 되나요?
A2. 웹용은 RGB가 맞지만, 인쇄소는 보통 CMYK 컬러 모드를 사용하므로, 인쇄용이라면 처음부터 CMYK로 작업하거나 출력 전 변환해야 합니다.
Q3. 해상도만 300으로 설정하면 인쇄가 항상 선명한가요?
A3. 그렇지 않습니다. 해상도가 높아도 원본 이미지가 흐리면 인쇄 시 품질도 그대로 반영됩니다. 가능한 고화질의 소스를 사용하는 것이 중요합니다.
전문가 팁: 인쇄소에서 요구하는 포맷 확인하기
포스터 작업을 마친 후 인쇄소에 넘기기 전, 아래 사항을 체크하세요.
-
파일 포맷: 대부분 PDF, AI, PSD, TIFF 지원
-
재단선(Bleed): 3mm 이상 확보
-
폰트 아웃라인: 글꼴 깨짐 방지를 위해 ‘텍스트 윤곽선 만들기’ 적용
-
색상 프로파일: CMYK 적용 및 인쇄소 권장 프로파일 확인
인쇄소마다 사양이 조금씩 다르므로, 반드시 사전 확인 후 작업 설정을 맞추는 것이 중요합니다.
마무리하며: 완벽한 포스터의 시작은 ‘해상도 설정’입니다
포토샵에서 인쇄용 포스터를 제작할 때 해상도는 그 어떤 요소보다 기본이자 핵심입니다. 해상도가 제대로 설정되어 있지 않으면, 아무리 디자인이 훌륭해도 인쇄물로 봤을 때 품질이 떨어질 수밖에 없습니다.
다시 한 번 요약하자면,
-
해상도는 300ppi 고정
-
CMYK 컬러 모드 설정
-
문서 크기는 실제 인쇄 크기 기준
-
재단선 포함 여부 확인
이 글이 여러분의 포스터 작업에 실질적인 도움이 되기를 바랍니다. 혹시 궁금한 점이 있거나 포스터 관련 실무 팁이 필요하시면 댓글로 남겨주세요. 실전에서 바로 써먹을 수 있는 꿀팁, 앞으로도 계속 소개해 드릴게요!
📌 관련 키워드 요약
-
포토샵 인쇄용 해상도
-
포스터 인쇄 해상도
-
포토샵 포스터 인쇄 설정
-
포토샵 인쇄 해상도 설정법
궁금한 주제나 알고 싶은 디자인 팁이 있다면 언제든 요청해주세요 :)


댓글