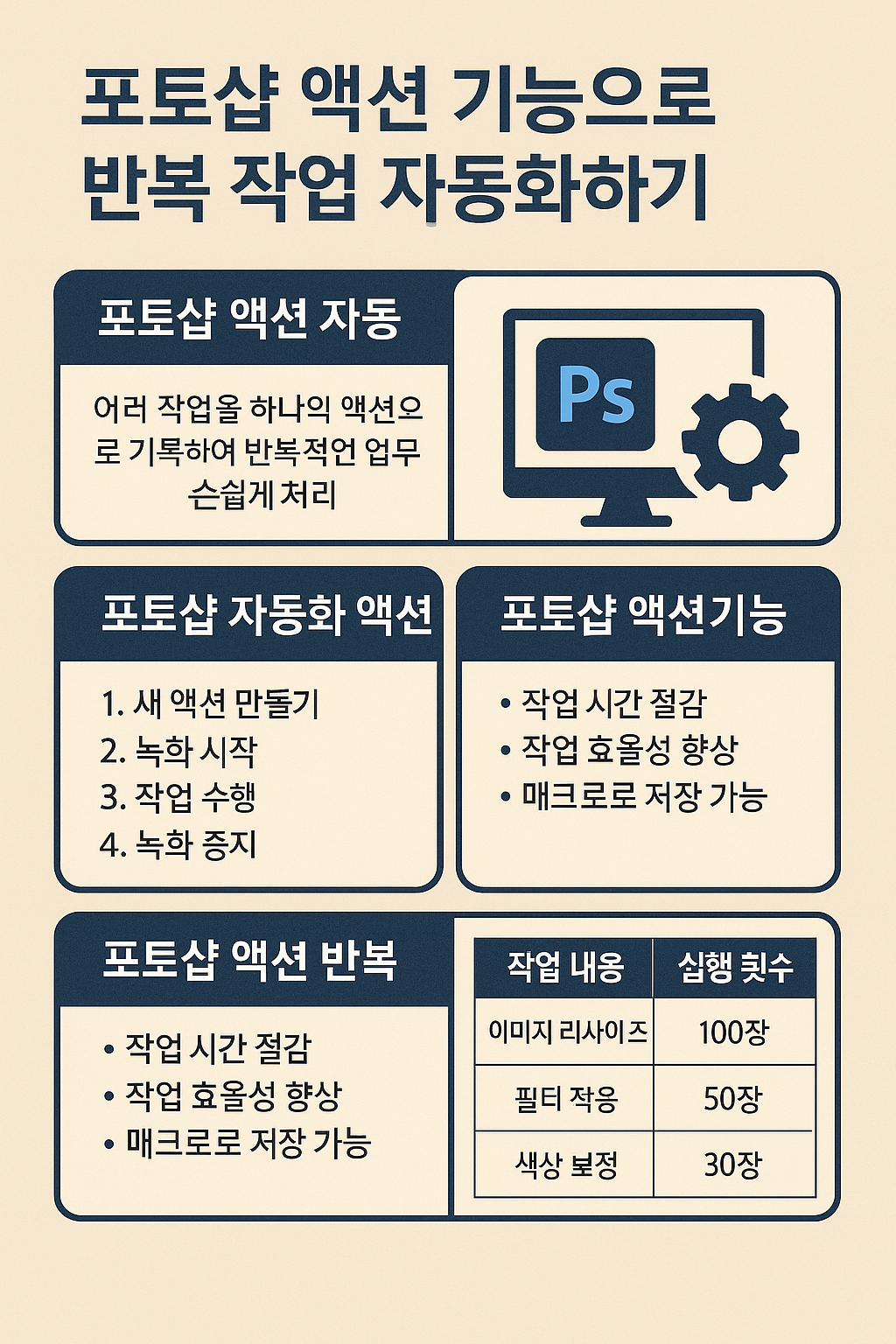
포토샵 액션 기능으로 반복 작업 자동화하기
하루에도 수십 장의 이미지를 리사이즈하고, 필터를 적용하고, 워터마크를 삽입해야 하는 디자이너라면 이 말에 깊이 공감하실 겁니다. "왜 이런 단순한 작업에 이렇게 많은 시간을 써야 하지?" 이럴 때 유용하게 사용할 수 있는 기능이 바로 포토샵 액션 기능입니다.
포토샵의 액션(Action)은 마치 요리 레시피처럼, 한 번 설정해두면 반복해서 똑같은 작업을 자동으로 처리해주는 강력한 도구입니다. 특히 '포토샵 액션 자동', '포토샵 자동화 액션', '포토샵 액션기능', '포토샵 액션 반복'과 같은 주제를 검색하신 분이라면, 효율적인 작업 흐름을 찾고 계신 분일 거예요. 이번 글에서는 이 액션 기능을 100% 활용하는 방법과 실제 활용 예시를 통해 어떻게 작업 시간을 획기적으로 줄일 수 있는지 알아보겠습니다.
포토샵 액션 기능이란?
포토샵 액션 기능은 일련의 작업 과정을 기록하고, 이후 동일한 작업을 한 번의 클릭 또는 단축키로 자동 실행하는 기능입니다.
쉽게 말해, 한 번의 작업을 녹화해두고, 같은 작업이 필요할 때마다 '재생 버튼'을 누르면 끝나는 구조죠.
비유로 쉽게 이해하기
이 기능을 설명할 때 가장 좋은 예가 바로 세탁기입니다.
세탁기를 처음 사용할 때는 ‘세탁→헹굼→탈수’ 순서를 수동으로 조작할 수 있지만, 대부분의 사람은 ‘표준 세탁’을 선택하고 시작 버튼만 누릅니다. 포토샵 액션도 이와 같습니다. 처음 한 번만 ‘작업 레시피’를 만들면, 이후에는 그 레시피만 실행하면 됩니다.
포토샵 액션 만들기: 기본 사용법
액션 기능은 생각보다 간단하게 설정할 수 있습니다. 다음 순서로 따라오시면 됩니다.
| 단계 | 설명 |
|---|---|
| 1단계 | 액션 패널 열기 (Window → Actions 또는 단축키 Alt + F9) |
| 2단계 | 새 액션 만들기 버튼 클릭 → 이름 지정 후 '녹화' 시작 |
| 3단계 | 원하는 이미지 작업 수행 (예: 리사이즈, 필터 적용, 워터마크 삽입 등) |
| 4단계 | 완료 후 '정지' 버튼 클릭 |
이렇게 설정한 액션은 다른 이미지 파일에도 동일하게 적용할 수 있습니다.
액션 기능을 활용한 반복 작업 자동화
액션 기능은 단일 이미지가 아닌, 수십~수백 장의 이미지를 자동으로 처리할 수 있는 강력한 무기입니다.
특히 'Batch 처리' 기능과 함께 사용하면 진가를 발휘합니다.
배치 실행(Batch) 방법
-
File → Automate → Batch 선택
-
적용할 액션 선택
-
폴더 지정 (처리할 이미지가 들어 있는 폴더)
-
저장 옵션 지정 후 실행
이 작업 한 번이면 100장의 이미지 리사이즈도 단 몇 분이면 끝납니다.
실무에서 유용한 반복 작업 예시
| 작업 내용 | 수작업 시간(예상) | 액션 적용 후 소요 시간 | 작업 효율 향상률 |
|---|---|---|---|
| 이미지 리사이즈 100장 | 약 50분 (1장당 30초) | 약 3분 | 1600% 향상 |
| 필터 적용 50장 | 약 25분 | 약 2분 | 1150% 향상 |
| 색상 보정 30장 | 약 15분 | 약 2분 | 750% 향상 |
※ 작업 난이도에 따라 다를 수 있으나, 일반적인 단순 작업 기준입니다.
포토샵 액션 기능의 장점
1. 작업 시간 단축
-
반복되는 작업을 단 몇 초 만에 처리할 수 있습니다.
2. 일관성 있는 결과물
-
동일한 조건으로 작업이 진행되어 퀄리티가 균일합니다.
3. 생산성 향상
-
더 창의적인 작업에 시간을 할애할 수 있습니다.
4. 매크로처럼 저장 가능
-
나만의 '작업 도구'로 보관 가능하며 팀원들과 공유도 가능해요.
현업 디자이너의 사례로 보는 실전 활용법
김민지(가명) 디자이너는 패션 온라인 쇼핑몰에서 1일 평균 120개의 제품 이미지를 보정해야 합니다. 과거에는 색상 보정과 크기 조절만으로 3시간 이상이 소요됐지만, 액션을 설정한 후엔 그 시간이 30분으로 줄었습니다.
그녀는 말합니다.
“처음에는 귀찮아서 그냥 수동으로 했는데, 세팅해두니 이보다 편할 수 없더라고요. 이제는 액션 없인 작업 못 해요.”
자주 묻는 질문(FAQ)
Q1. 액션 기능은 모든 작업에 적용되나요?
A. 대부분의 포토샵 작업에 적용 가능하지만, 사용자 입력이 필요한 경우(예: 수동 영역 선택)는 자동화가 제한적일 수 있습니다.
Q2. 다른 컴퓨터에서도 액션을 사용할 수 있나요?
A. 가능합니다. 액션 파일(.atn)을 저장한 뒤 가져오기(import)를 통해 다른 포토샵에서도 사용이 가능합니다.
Q3. 배치 실행 후 저장 위치를 지정할 수 있나요?
A. 네. Batch 실행 시 ‘Override Action “Save As” Commands’를 체크하면 저장 위치를 별도로 지정할 수 있습니다.
포토샵 액션 자동화, 누구에게 추천할까?
-
반복적인 이미지 작업이 많은 디자이너
-
소규모 쇼핑몰 운영자
-
마케팅 팀의 콘텐츠 제작 담당자
-
블로거 및 SNS 콘텐츠 제작자
작업 시간이 부족하다고 느끼는 모든 분들께 포토샵 액션 기능은 반드시 활용해야 할 ‘효율성 도구’입니다.
마무리하며: 오늘부터 액션 하나 만들고 시작해보세요
자동화라고 하면 어렵게 느껴질 수 있지만, 포토샵 액션은 몇 번의 클릭만으로도 여러분의 작업을 훨씬 효율적으로 바꿔줄 수 있는 강력한 도구입니다.
지금 당장 10분 투자해 하나의 액션을 만들어보세요.
내일의 작업 속도가 두 배 빨라질 수 있습니다.
👉 이 글이 도움이 되셨다면 댓글로 여러분의 액션 활용 팁도 공유해 주세요!
🔁 공유는 언제나 환영입니다 :)
궁금하신 점이 있다면 언제든 질문 남겨주세요!


댓글