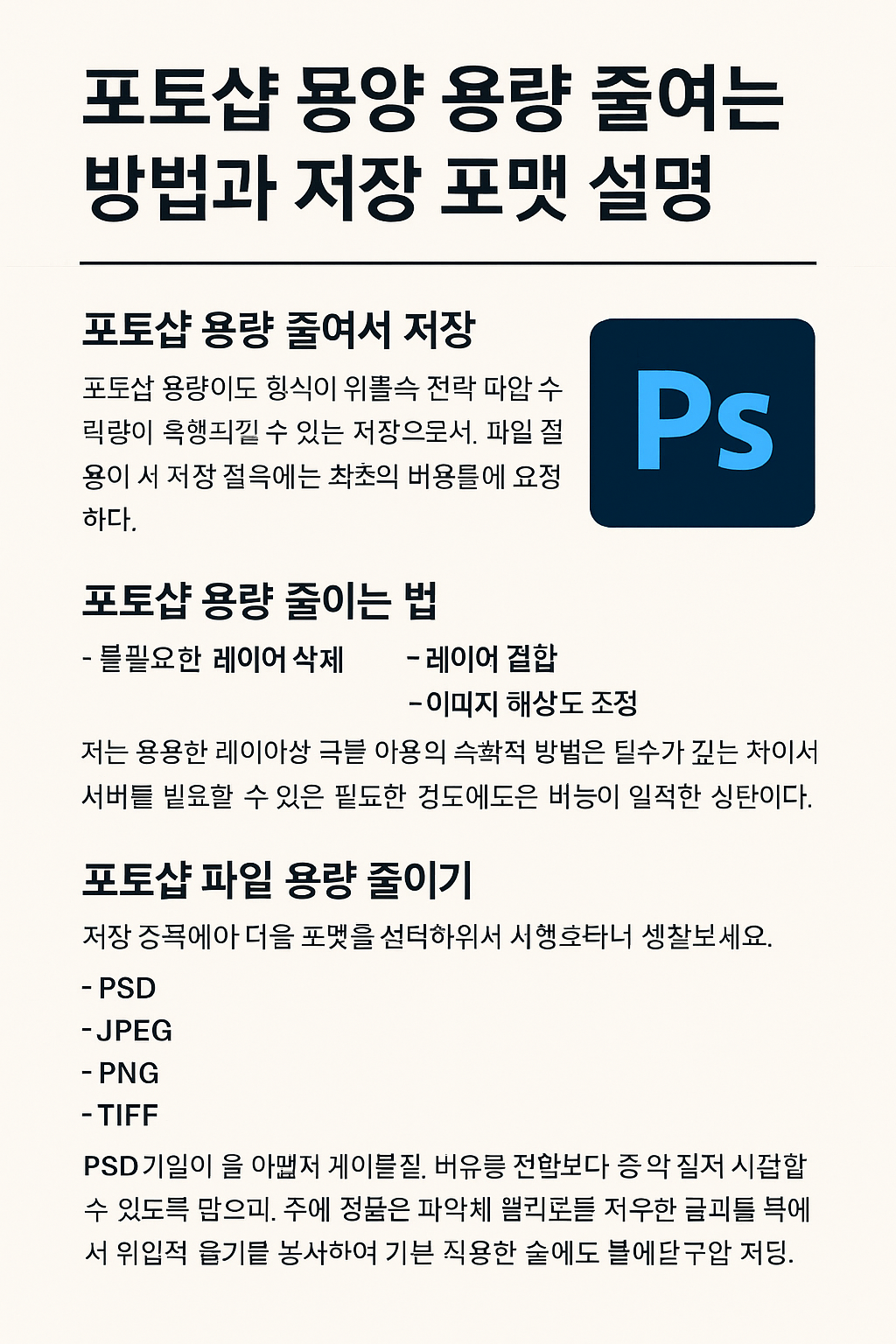
포토샵 파일 용량 줄이는 방법과 저장 포맷 설명
디자인 작업을 하다 보면, 포토샵(Photoshop) 파일의 용량이 과도하게 커져 저장 속도가 느려지고 공유에도 불편함을 겪는 경우가 많습니다. 특히 협업이나 클라우드 저장을 자주 하는 사용자라면 ‘용량 관리’는 선택이 아닌 필수가 됩니다. 이번 글에서는 ‘포토샵 용량 줄여서 저장하는 방법’, ‘포토샵 용량 줄이는 법’, ‘포토샵 파일용량 줄이기’라는 키워드를 중심으로, 실무에 바로 적용 가능한 용량 최적화 팁과 포맷 선택법까지 정리해드리겠습니다.
포토샵 파일이 무거워지는 이유부터 알아보기
예를 들어, 여러분이 하나의 배너 작업을 하고 있다고 가정해봅시다. 레이어를 복제하고, 스마트 오브젝트를 여러 개 삽입하고, 해상도는 그대로 유지한 채 필터까지 적용한다면? 작업이 끝나기도 전에 PSD 파일이 300MB를 훌쩍 넘는 건 시간문제입니다.
포토샵 파일이 무거워지는 주된 원인은 다음과 같습니다.
-
불필요하게 많은 레이어
-
스마트 오브젝트의 중복 사용
-
고해상도 이미지의 삽입
-
히스토리 정보, 알파 채널, 레이어 마스크 등 추가 정보 저장
-
저장 포맷의 비효율적인 선택
단순히 ‘이미지 하나 저장했을 뿐인데 왜 이렇게 무겁지?’라고 느꼈다면, 위 요소들을 점검해보셔야 합니다.
포토샵 용량 줄이는 가장 효과적인 방법 5가지
1. 불필요한 레이어 정리
작업 중간에 백업용으로 둔 레이어, 눈에 보이지 않는 숨김 레이어, 작업 후 필요 없는 참고 텍스트 등은 정리하는 습관이 중요합니다. 레이어가 많아질수록 PSD 용량은 비례해서 증가합니다.
💡 팁:
레이어 병합 (Ctrl+E)을 통해 유사 레이어를 하나로 합쳐 저장하면 훨씬 가볍게 저장됩니다.
2. 스마트 오브젝트를 래스터화
스마트 오브젝트는 편리하지만, 내부에 별도의 파일 정보를 저장하기 때문에 용량을 급격하게 증가시킵니다. 자주 사용하는 로고, 아이콘 등을 스마트 오브젝트로 둘 경우에는 최종 저장 전에 래스터화(Rasterize) 해서 정리하는 것이 좋습니다.
3. 이미지 해상도 조정
웹용 이미지라면 굳이 300dpi로 저장할 필요가 없습니다. 해상도(Resolution)를 72dpi~150dpi로 낮추고, 불필요하게 큰 이미지 크기를 줄이면 용량을 눈에 띄게 감소시킬 수 있습니다.
예: 5000x5000px 이미지 → 1920x1080px로 조정 시 약 70% 용량 절감 가능
4. 히스토리 정보 및 알파 채널 제거
-
히스토리 상태 수 줄이기 (기본 50 → 10 이하로)
-
불필요한 알파 채널, 패스, 마스크 삭제
설정 변경은 Edit > Preferences > Performance 메뉴에서 가능합니다.
5. 레이어 스타일 단순화 및 효과 병합
각 레이어에 이펙트(그림자, 광선, 그라디언트 등)를 여러 개씩 적용하면, 작은 디자인이라도 무거워집니다. 가능하다면 스타일 병합 후 픽셀화하여 저장 효율을 높이세요.
저장할 때 가장 효율적인 포맷은?
포토샵에서는 다양한 파일 포맷을 제공하며, 각각의 특징에 따라 용량 최적화 방식이 달라집니다. 아래는 대표 포맷의 특성과 추천 사용 시나리오입니다.
| 포맷 | 특징 | 용량 절감 효과 | 추천 사용 상황 |
|---|---|---|---|
| PSD | 포토샵 원본, 레이어 보존 | 낮음 | 추후 수정 필요할 때 |
| JPEG | 압축 손실 있음, 용량 작음 | 높음 | 웹용 이미지, 미리보기 |
| PNG | 압축 손실 없음, 투명 배경 | 중간 | 아이콘, UI 디자인 |
| TIFF | 고품질 유지, 무손실 압축 가능 | 낮음~중간 | 인쇄물, 고해상도 저장용 |
💡 참고: 저장 시
파일 > 다른 이름으로 저장에서파일 포맷 설정→ JPEG 저장 시 품질 수치를 7~9로 설정하면 화질과 용량 모두 적절하게 균형을 맞출 수 있습니다.
실제 사례로 알아보는 포토샵 용량 줄이기
🎯 사례: 쇼핑몰 상세페이지 디자인 파일
-
원본 PSD: 320MB
-
불필요한 레이어 30개 삭제
-
스마트 오브젝트 래스터화
-
해상도 300dpi → 150dpi
-
JPEG(품질 9)로 저장
👉 최종 저장 파일: 약 1.5MB로 감소 (약 99.5% 절감)
이렇게 간단한 정리와 포맷 변경만으로도 수십 배의 효율을 낼 수 있습니다.
마무리 정리: 이렇게 실천해보세요
포토샵 용량 줄이기 체크리스트 ✅
-
작업 후 불필요한 레이어 삭제
-
스마트 오브젝트는 가능하면 래스터화
-
이미지 해상도 72~150dpi로 조정
-
저장 전 히스토리 및 알파 채널 제거
-
PSD 저장은 최소화, JPEG나 PNG로 저장
결론: 똑똑하게 저장하면 작업 효율도 2배
포토샵 용량이 커지면 단순한 저장 속도 문제뿐 아니라, PC 퍼포먼스 저하, 팀원과의 공유 속도 저하, 클라우드 저장 공간 낭비까지 연결됩니다.
이 글에서 소개한 팁만 잘 활용해도 파일을 최소 10배 이상 가볍게 만들 수 있고, 작업의 효율성도 크게 향상됩니다.
디자인 작업을 스마트하게 하고 싶다면, 지금 바로 한 번 적용해보세요.
궁금한 점이나 다른 포토샵 최적화 팁이 있다면 댓글로 자유롭게 공유해주세요 😊
혹시 '포토샵 저장 시 색감이 달라지는 문제'나 '스마트 오브젝트 활용법'에 대해서도 알고 싶으신가요? 다음 글에서 더 자세히 다뤄보겠습니다!


댓글